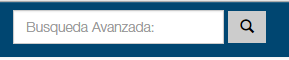
Contenido |
Cerrar esta ventana |
DSpace captura, distribuye y preserva los productos digitales de investigación. Aquí puede encontrar artículos, papeles de trabajo, informes, papeles de conferencia y conjuntos de datos impresos y técnicos en varios formatos digitales. El contenido crece diariamente cuando las nuevas comunidades y las colecciones se añaden a DSpace.
El contenido de DSpace se organiza alrededor de las comunidades que corresponden a las entidades administrativas tales como las escuelas, los departamentos, los laboratorios y los centros de investigación. Dentro de cada comunidad puede haber un número ilimitado de subcomunidades y un número ilimitado de colecciones. Cada colección puede contener un número ilimitado de items.
| NAVEGADOR DE BÚSQUEDA | Contenido |
El Navegador de Búsqueda permite exáminar a través de una lista de artículos en un orden específico
Navegar por Comunidad/Colección permite exáminar través de comunidades en orden alfabético y ver las subcomunidades y colecciones que hay dentro de cada comunidad.
Navegar por Título permite exáminar a través de una lista alfabética de títulos de los artículos en DSpace.
Navegar por Presidente permite exáminar a través de una lista alfabética de autores(presidentes) de los artículos en DSpace.
Navegar por Tema permite exáminar a través de una lista alfabética de temas asignados a los artículos en DSpace.
Navegar por Fecha permite navegar a través de una lista de artículos en DSpace en orden cronológico.
Usted podrá registrarse en el sistema si:
Enviar es una función de DSpace que permite a los usuarios agregar un artículo. El proceso del envío incluye información acerca del artículo en una forma de metadata y carga el archivo (archivos) que comprende el artículo digital. Cada comunidad tiene su propia política de envío.
Mi Cuenta es una página personal que es mantenida por cada miembro. Esta página contiene una lista de items que están en proceso de envío por parte de un miembro en particular o una lista de tareas que necesitan atención tales como redacción, revisión o verificación. En el futuro esta página podrá mantener información sobre servicios personales ofrecidos por Dspace, tales como notificaciones de correo electrónico cuando nuevos artículos sean agregados a una colección.
Editar Perfil Le permite cambiar su contraseña.
Acerda de Presenta información acerca del proyecto de DSpace y su desarrollo.
| BÚSQUEDA | Contenido |
Para buscar en DSpace, utilice el campo de texto que se encuentra en el menú principal(o el campo de texto que se encuentra en medio de la página principal)
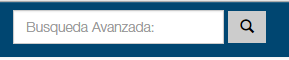
Para limitar su búsqueda a una comunidad o colección específica, navege a esa comunidad o a la colección y utilice la barra de búsqueda en esa página.

DSpace utiliza el motor de búsqueda de Jakarta Lucene. Aquí están algunos ejemplo de búsqueda.
Qué se busca - en la búsqueda general con palabra clave
Las palabras que se ingresen en el campo de texto pueden ser buscadas por el título, autor, el sujeto abstracto, la serie, campos de patrocinador e identificación de cada item.Si su sitio permite una búsqueda completa del texto, el texto que usted ingresó será buscado en el texto completo de todos documentos de archivo. Para más información sobre búsqueda de texto completo contacte por favor a su Administrador de DSpace. Administrador DSpace.
Qué no se busca - Palabras Incorrectas
El motor de búsqueda ignora ciertas palabras que ocurren frecuentemente en español y que no agregan valor a la búsqueda. Estas son:"una", "y", "es", "como", "en", "es", "pero", "por", "para", "si", "en", "es" ,"no", "de", "en", "o", "tan","el", "a", "era"
Truncamiento
Utilice un asterisco (*) después de una palabra para obtener resultados que empiezan con la palabra ingresada pero con diferentes terminaciones, por ejemplo:
dará como resultado: selects, selector, selectman, selecting.
Derivar
El motor de búsqueda automáticamente expande palabras con finales comunes para incluir prurales, pasados, etc.Buscando frase
Para buscar usando múltiples palabras en una frase, use comillar (") al rededor de la frase.

Palabra Exacta
Utilice el signo(+) antes de la palabra si debe aparecer en el resultado de la búsqueda. Por ejemplo, en la siguiente búsqueda la palabra "training" es opcional, pero la palabra "dog" debe aparecer en el resultado.
Elimine items con palabras no deseadas
Utilice el signo (-) antes de la palabra si no debe aparecer en el resultado de la búsqueda. También puede utilizar NOT. Esto puede limitar su búsqueda eliminando resultados no deseados. Por ejemplo, en esta búsqueda
o
usted obtendría artículos que contienen la palabra "training" pero no aquellos que también contiene la palabra "cat"”
Búsqueda Boleana
Los siguientes operadores boleanos pueden ser usados para combinar términos. Observe que deben estar en mayúsculas.
AND - limita búsquedas para encontrar artículos que contienen todas las palabras o frases combinados con este operador, ej.
resultado: todos los artículos que contienen las palabras "cats" y "dogs".
OR - amplia las búsquedas para encontrar artículos que contienen cualquiera de las palabras o frases que tienen este operador.
resultado: todos los artículos que contienen cualquiera de estas palabras "cats" o "dogs".
NOT - excluye artículos que contienen la palabra que sigue a este operador, por ejemplo.
resultado: todos los artículos que contienen la palabra "training" excepto aquellos que también contiene la palabra "cat".
Los paréntesis se pueden utilizar en la búsqueda para agrupar términos en conjuntos y los operadores pueden ser aplicados al conjunto entero, por ejemplo.

| BÚSQUEDA AVANZADA | Contenido |
La búsqueda avanzada permite especificar los campos que desean buscar y combinar estas búsquedas con los operadores boleanos "and", "or" o "not".
Puede restringir su búsqueda a una comunidad haciendo clic en la flecha a la derecha del primer campo de texto . Si quiere que su búsqueda abarque todo DSpace, deje la caja en la posición predefinida. Después seleccione el campo en la columna de la izquierda e ingrese la palabra o frase que está buscando en la columna de la derecha. Puede seleccionar un operador boleano para combianar su búsqueda haciendo clic en la flecha a la derecha del campo de texto "AND".
Nota:Debe utilizar los campos de texto en orden. Si deja el primero en blanco su búsqueda no funcionará
| COMUNIDADES | Contenido |
El contenido de DSpace se organiza alrededor de comunidades que corresponden a entidades administrativas tales como escuelas, departamentos, laboratorios y centros de investigación. Dentro de cada comunidad puede haber un número ilimitado de subcomunidades y un número ilimitado de colecciones. Cada colección puede contener un número ilimitado de artículos. Esta organización le da a DSpace la flexibilidad para acomodar las diferentes necesidades de las comunidades permitiéndoles:
Cada comunidad tiene su propia página para mostrar información, noticias y vínculos reflejando los intereses de la comunidad así como una lista descriptiva de colecciones.
| COLECCIONES | Contenido |
Las comunidades pueden mantener un número ilimitado de colecciones en DSpace. Las colecciones pueden estar organizadas por tema, por tema de información(tal como los papeles de trabajo o datasets ) o por cualquier otro método de clasificación que una comunidad encuentra útil para organizar sus artículos digitales.
Cada colección DSpace tiene si propia página para mostrar información, noticias y vínculos reflejando los intereses de los usuarios de la colección.
| REGISTRASE EN DSPACE | Contenido |
Cuando ingresa a un área de Dspace requiere una autorización por lo cual el sistema requiere que se identifique. Todos los usuarios pueden registrarse para ser suscriptores. Algunas funciones restringidas, tal como el envío de contenido, requiere autorización de la comunidad.
Antes de identificarse por primera vez, debe hacer clic en "Registrese con Dspace" y seguir las instrucciones. Después de eso, necesita ingresar su correo electrónico o usuario de dominio y su contraseña en el formulario que aparece. Su correo electrónico debe incuir el nombre de usuario y el nombre del dominio.
Ejemplo: [email protected]
Digíte su contraseña exactamente como la ingreso originalmente. Si está seguro haga clic en el botón "Entrar" para continuar.
| ENVÍO | Contenido |
Parar durante el Proceso de envío:
En cualquier punto del proceso de envío puede salvar su trabajo para una próxima fecha haciendo clic en el botón cancelar/guardar al final de la página. Los datos que ya ha ingresado se almacenarán hasta que regresé al envío, y será recordado en Mi Cuenta en la que tendrá un envío en proceso.
Si de algún modo sale accidentalmente del proceso de envío, siempre puede volver a su página Mi Cuenta. Puede cancelar también su envío en cualquier punto.
La Barra de progreso – Botones Ovalados en el Inicio de la Página:
Al inicio de las páginas de envío podrá encontrar botones representando cada paso en el proceso de envío. Al moverse a través del proceso estos cambiarán de color. Una vez que ha empezado, puede utilizar estos botones para moverse de un lado al otro dentro del proceso de envío haciendo clic en ellos. No perderá los datos moviendose de un lado al otro.
![]()
Seleccione la Colección:
Haga clic en la flecha a la derecha del combo box para ver la lista de las colecciones. Escoja la colección dentro de la cual desea agregar su artículo y haga clic.
(Si no tiene permisos para enviar la colección que escogió, por favor contacte al DSpace Administrator para más información)
Debe estar autorizado por una comunidad para enviar artículos a una colección. Si quiere enviar un artículo a Dspace, pero no encuentra una comunidad apropiada, por favor contacte al DSpace Administrator para averiguar cómo puede obtener una comunidad establecida en DSpace.
Haga clic en el botón "Siguiente" para continuar o en el botón, "cancelar/guardar" para parar y guardar o para cancelar su envío.
| ENVÍO: Describa su Artículo-Página 1 | Top de Envío | Contenido |
Si responde “sí” a cualquiera de las preguntas de esta página, obtendrá un formulario hecho a la medida para capturar información extra. De otro modo obtendrá un formulario "regular".
*Más de un título – A veces un artículo tiene más de un título, quizás una abreviación, una sigla,o un título en otro idioma. Si este es el caso y quiere capturar esta información, haga clic en “si”.
*Previamente publicado- Los artículos nuevos que no han sido publicado previamente ni distribuidos serán asignados a una fecha por el sistema. Si sabe de artículos viejos que aún están siendo distribuidos o publicados, haga clic en “sí”. Recibirá un formulario que le permitirá relacionar varios datos a la publicación.
*Archivos múltiples – Un artículo puede consistir en más de un archivo. Un ejemplo de esto puede ser un archivo html con referencias a archivos de imágenes(tal como archivos JGP o GIF). Otro ejemplo puede ser un artículo con una simulación de video y un archivo de datos. Si está enviando más de un archivo a este artículo, haga clic en “sí”.
Haga clic en el botón "Siguiente" para continuar o en el botón "cancelar/guardar" para parar y guardar o para cancelar su envío.
| ENVÍO: Describa su artículo - Página 2 | Top de Envío | Contenido |
La información que se llena en estas dos pantallas formará el registro de metadata que permitirá a los usuarios recuperar los artículos usando motores de búsqueda. Lo mejor de la metadata, lo más "fácil de encontrar" que su artículo será, tómese el tiempo para llenar los campos que apliquen a su artículo.
Presidente(Autor):
Puede ser una persona, organización o servicio responsable de crear o contribuir al contenido del artículo. Haciendo clic en el botón "Agregar Más" puede agregar tantas personas como sean necesarios. Ejemplos:
Si el autor es una organización, ingrese el nombre de la organización en el campo “Apellido”:
Titulo:
Ingrese el nombre completo y apropiado con el cual el artículo se dará a conocer. Todos los artículos deben tener un título.
Otro Titulo:(nota – este campo de texto aparece solamente si indicó en la primera página que el artículo tiene más de un título.)Si su artículo tiene un título alternativo válido, por ejemplo, un título en otro lenguaje o una abreviación, entonces ingréselo. Ejemplo:
Fecha de Emisión: (nota – este campo de texto aparece solamente si indicó en la primera página que el artículo ha sido publicado previamente o ha sido distribuido. Si DSpace es el primer medio de la distribución de este artículo, una fecha será asignada por el sistema cuando el artículo llege a ser una parte del repositorio)
Si su artículo se publicó previamente o fue hecho público, ingrese la fecha en la que se publicó. Si no recuerda el mes, deje el que está por defecto "no mes"; de otro modo seleccione el mes del campo “Mes”. Si no recuerda el día deje el campo en blanco.
Editor: (nota – este campo de texto aparece solamente si indicó en la primera página que el artículo ha sido publicado previamente o ha sido distribuido.)
Ingrese el nombre del editor del artículo.
Citación: (nota – este campo de texto aparece solamente si indicó en la primera página que el artículo ha sido publicado previamente o ha sido distribuido)
Ingrese la información de la citación para el artículo, si era un artículo diario o parte de un trabajo más grande, tal como el capítulo de un libro. Para artículos diarios incluya el título del artículo, el número del volumen, la fecha y la paginación. Para capítulos de un libro, incluya el título del libro, el lugar de la publicación, el nombre del editor, la fecha y la paginación.
Series/Report No.:
Algunas de las colecciones en Dspace son series numeradas tal como los reportes técnicos o papeles de trabajo. Si la colección se encuentra en esa categoría, entonces debe haber un valor predefinido en el campo de texto Nombre de la Serie que no debe cambiar, pero debe ingresar el número asignado en el campo de texto Informe o el Papel No. Ejemplos
Identificadores:
Si sabe un único número o código que identifica el artículo en algún sistema, por favor ingreselo. Haga clic en la flecha a la derecha del campo de texto y escoga uno de las opciones del menú. Las opciones se refieren a:
Govt.doc # - Número de Documento de Gobierno - e.j. NASA SP 8084
ISBN - (International Standard Book Number) Número de libro uniforme internacional - e.j. 0-1234-5678-9
ISSN - (International Standard Serial Number) Número de serie uniforme internacional - e.j. 1234-5678
ISMN - (International Standard Music Number) Número de música uniforme Internacional - e.j. M-53001-001-3
URI - (Universal Resource Identifier) Identificación del recurso universal - e.j.. http://www.dspace.org/help/submit.html
Other - Una única identificación asignada al artículo que utiliza un sistema de otra manera.
Tipo:
Seleccione el tipo de trabajo (o el género) que se acorde mejor a su artículo. Para seleccionar más de un valor en la lista, presione la tecla "ctrl" o "shift". key.
Language:
Escoja el idioma del contenido de su artículo. Si el idioma por defecto (Inglés) no es el apropiado, haga clic en la flecha a la derecha del campo de selección para ver la lista de lenguajes comunmente usados para las publicaciones, ej:
Si el artículo no es un documento de texto y el idioma no se ajusta a la descripción, entonces escoga la opción de N/A.
Haga clic en el botón "Siguiente" para continuar o en el botón "cancelar/guardar" para parar y guardar o para cancelar su envío.
| ENVÍO: Describa su Artículo-Página 3 | Top de Envío | Contenido |
Tema/Palabras Clave:
Ingrese las palabras clave necesarias para describir el artículo, de generales a específicas. Entre más palabras ingrese lo más probable es que los usuarios encontrarán el artículo en sus búsquedas. Utilice el campo de texto para cada palabra o frase. Puede obtener más campos de texto haciendo clic en el botón Agregar Más, Ejemplos:
La comunidad puede proponer el uso de un vocabulario específico, taxonomía o tesauros. Si este es el caso escoja las palabras de la lista. Las versiones futuras de DSpace proporcionarán los vínculos a esas listas.
Resúmen:
Se puede cortar y pegar un resumen en el campo, o escribir en este. No existe límite de longitud para el resumen. Se ha incluido para la conveniencia de usuarios finales y para aumentar las capacidades de la búsqueda y la recuperación.
Patrocinadores:
Si su artículo es producto de investigación patrocinada, usted puede proporcionar información acerca del patrocinador (patrocinadores) . Esto es un campo de forma libre donde usted puede ingresar cualquier nota. Ejemplo:
Descripción:
Puede ingresar cualquier otra información describiendo el artículo que está enviando o comentarios que pueden ser de interés para los usuarios de este artículo.
Haga clic en el botón "Siguiente" para continuar o en el botón "cancelar/guardar" para parar y guardar o para cancelar su envío.
| ENVÍO: Cargar un Archivo | Top de Envío | Contenido |
Existen dos métodos para ingresar el nombre del archivo que desea cargar:
Escriba la dirección completa y el nombre del archivo dentro del campo de texto y haga clic en el botón "Siguiente" en el rincón derecho más bajo de la pantalla.
Haga clic en "Seleccione un archivo" y aparecerá una ventana que muestra sus archivos. Puede navegar a través de directorios y carpetas hasta que encuentre el archivo correcto para cargar. Haga doble clic en el nombre del archivo que desea cargar y el nombre será ingresado dentro del campo de texto.
Una vez el nombre del archivo esté correcto en el campo de texto, haga clic en el botón "Siguiente"” para continuar.
Si especificó al comienzo del proceso de envío que tiene más de un archivo por cargar para el artículo, verá un campo de texto con la descripción marcada del archivo. La información que proporcione ayudará a los usuarios a entender que información está en cada artículo, por ejemplo, "artículo principal" , "imagenes" , "programa" o "datos". Ingrese las descripciones del archivo para cada artículo y haga clic en el botón "Siguiente" para continuar.
| ENVÍO: Formatos de Archivo | Top de Envío | Contenido |
Para escoger el archivo apropiado y dar el acceso a un archivo se necesita saber en que formato esta, por ejemplo "PDF", "HTML", or "Microsoft Word". Si el sistema no reconoce automáticamente el formato del archivo que ha cargado generará una lista con las opciones de formato existentes. Si el formato del archivo aparece en la lista, haga clic en ella y luego en "Enviar". Si no puede ver el formato en la lista haga clic en "No formato en lista" y describa el formato en el campo de texto al final de la página. Asegurese de dar el nombre de la aplicación que usó para crear el archivo y la versión de la aplicación, por ejemplo "Autodesk AutoCAD R20 for UNIX".
Para más información sobre formatos de archivo, ver Formatos Soportados por DSpace.
Después de haber cargado el archivo, revise la información en la tabla y asegurese de que esté correcta. Existen dos caminos para verificar que sus archivos han sido cargados correctamente:
Si solo está cargando un archivo,haga clic en “Siguiente” cuando el archivo haya sido cargado correctamente.
Si está cargando más de un archivo,haga clic en el botón "Agregar otro Archivo" (aparecerá si revisó “El artículo consiste en más de un archivo” en la página: “ENVÍO: Describa su artículo”). Cuando todos los archivos de ese artículo hayan sido cargados correctamente, haga clic en el botón "Siguiente".
Si está cargando una página HTML con archivos embebidos, haga clic en el botón "Agregar otro Archivo" y carge todos los archivos o bitstreams referenciados en la página html. Después de que todos son cargados en la columna marque "Bitstream Primary", seleccione el bitstream o el archivo que es la página del índice o la primera página para la página web. Esto asegurará que todos sus archivos embebidos se mostrarán apropiadamente en la página HTML. Después haga clic en el botón "Siguiente".
DSpace genera un checksum MD5 para cada archivo que lo almacena; se utiliza este checksum internamente para verificar la integridad de archivos con el tiempo (un checksum del archivo no debe cambiar). Usted puede utilizar este checksum para estar seguro que lo que se ha recibido es verdaderamente el archivo que se ha cargado.
Si desea verificar el archivo usando checksums, haga clic en Mostar checksums sobre la página Archivo Cargado. El checksum de DSPACE-generado MD5 para cada archivo que se ha recibido de usted se mostrará a la derecha del nombre de fichero. Después necesitará un programa local para generar su propio checksum para estos archivos y verifica que sus resultados sean iguales a los nuestros. En la mayoría de los sistemas UNIX-like (incluyendo Mac OS X), se usa md5sum. Por ejemplo, digite "md5sum MYFILE" para cada archivo que quiera revisar; el resumen se debe imprimir en su pantalla. Para máquinas Windows, los instrumentos MD5 son fáciles de conseguir: trate md5 (desde http://www.fourmilab.ch/md5/ o disponible en el paquete text utils en Cygwin (http://www.cygwin.com/. Todas estas utilidades necesitarán ser corridas en la línea de comandos o en una terminal o ventana. Todo como el resumen se imprime cuando se procesa la herramienta MD5 en el archivo de la copia local cuando se está cargando el archivo debe ser exactamente igual a los reportes de Dspace.
| ENVÍO: Verificar Envío | Top de Envío | Contenido |
Esta página permite revisar que la información que se haya ingresado, describa el artículo. Para corregir o redactar información, haga clic en el botón correspondiente a la derecha, o utilice los botones en la barra de progreso al inicio de la página para circular las páginas de envío.Cuando considere que el envío está en orden, haga clic en el botón "Siguiente" para continuar o en el botón "cancelar/guardar" para parar y guardar o para cancelar su envío.
| ENVÍO: Licencia | Top de Envío | Contenido |
DSpace requiere aceptar esta licencia de distribución no-exclusiva antes de que su artículo pueda aparecer en DSpace. Lea por favor la licencia con cuidado. Si tiene cualquiera pregunta, contacte por favor a su Administrador de DSpace.
| ENVÍO: Envío Completo | Top de Envío | Contenido |
Ahora que su envío ha entrado exitosamente en el sistema de DSpace, atravesará el volumen del proceso de trabajo designado para la colección a la que se somete. Algunas colecciones requieren atravesar los pasos de la redacción o la revisión, mientras los otros pueden aceptar inmediatamente el envío. Recibirá correo electrónico tan pronto como su artículo haga parte de la colección o si por alguna razón hubo un problema con el envío. Si tiene alguna pregunta sobre el el volumen de procedimientos de trabajo de una colección en particular, por favor contacte a la comunidad responsable de la colección inmediatamente. Puede verificar en la posición de su envío entrando a la página Mi DSpace.
| MANEJADORES-HANDLES | Contenido |
Cuando su artículo comienza a ser parte del repositorio de Dspace se le asigna una URL persistente. Esto significa que a diferencia de la mayoría de los URLs, esta identificación no tendrá que cambiar cuando el sistema se migre a un nuevo hardware o cuando se hagan cambios al sistema. Dspace está hecho para mantener la integridad de esta identificación que usted seguramente ha podido utilizar para referirse a su artículo al citar en él publicaciones u otras comunicaciones. Nuestros Urls persistentes se registran con el Handle System, un sistema completo para asignar, manejar, y resolver identificaciones persistentes, conocido como "manejadores," para objetos digitales y otros recursos en Internet. El sistema manejador es administrado por Corporation for National Research Initiatives (CNRI),la cual emprende, fomenta, y promueve investigación del interés de los ciudadanos.
| MI CUENTA | Contenido |
Si es un enviador de Dspace autorizado o si es un miembro personal responsable por la colección Dspace o el mantenimiento de la metadata, tendrá una página Mi cuenta dentro de Registrarse para. Encontrará:
| EDITAR PERFIL | Contenido |
Esta página le permite cambiar su información. Debe estar autenticado para cambiar su información personal.
| SUSCRIBIRSE PARA RECIBIR AVISOS POR CORREO | Contenido |
Los usuarios pueden suscribirse para recibir correos electrónicos diarios sobre los nuevos artículos agregados a las colecciones. Los usuarios pueden suscribirse al número de colecciones que deseen. Para suscribirse:
PARA ASISTENCIA FUTURA... |
Contenido |
Para obtener ayuda y solucionar preguntas sobre DSpace, por favor contacte a su Administrador del Sitio.
Para información general y noticias sobre DSpace, visite el foro general: information and news about DSpace,DSpace Website.
Contenido | Navegador | Búsqueda | Comunidades | Colecciones | Envío | Formatos de Archivo | Mi Cuenta | Editar Perfil | Suscribirse para recibir avisos por correo